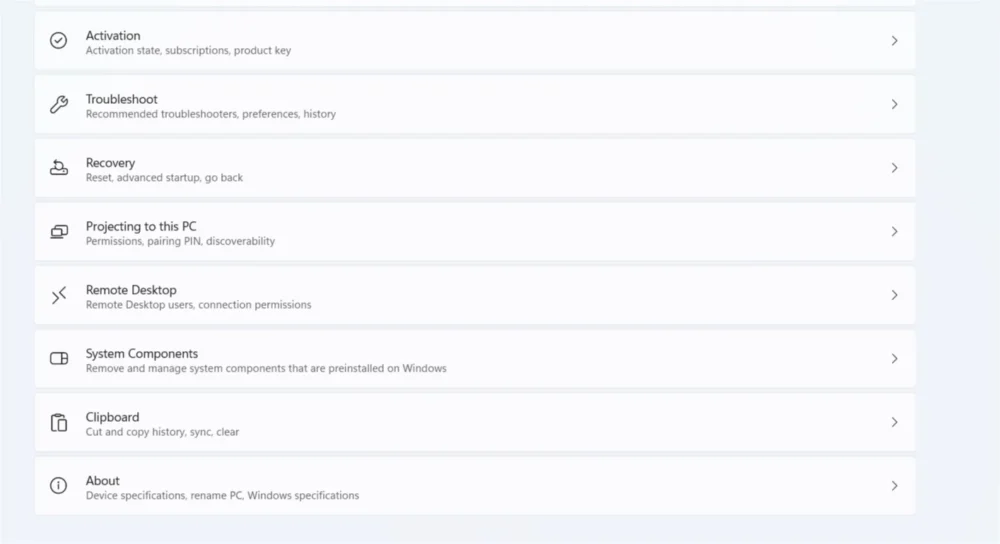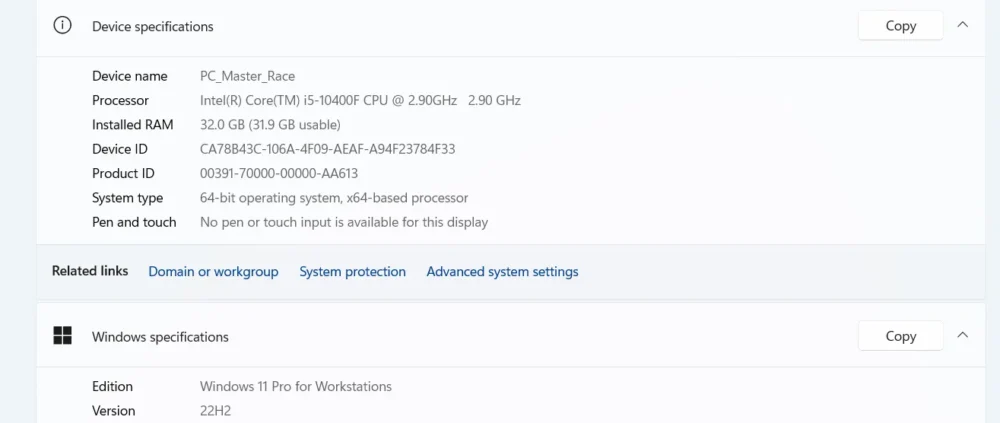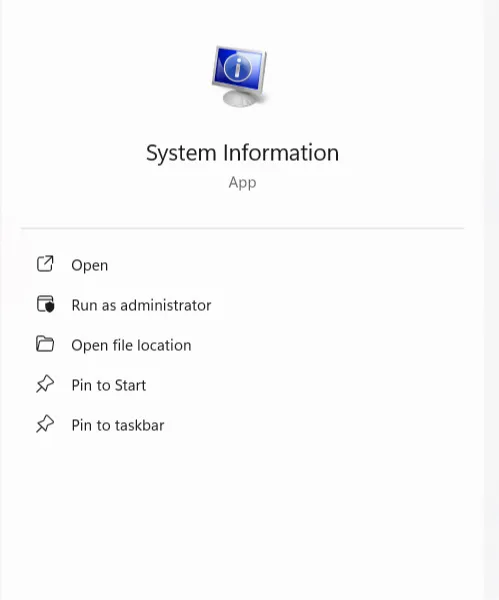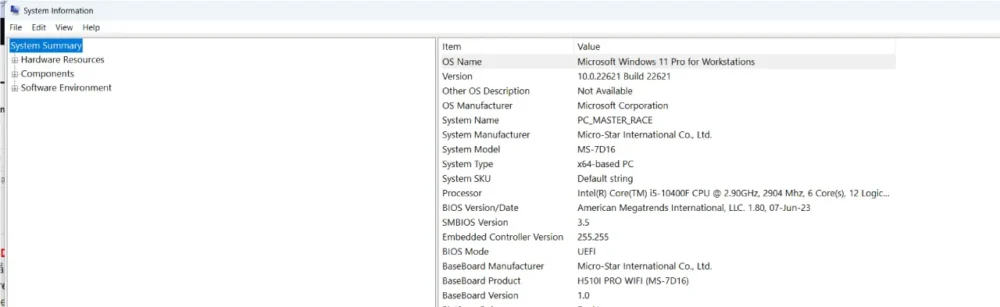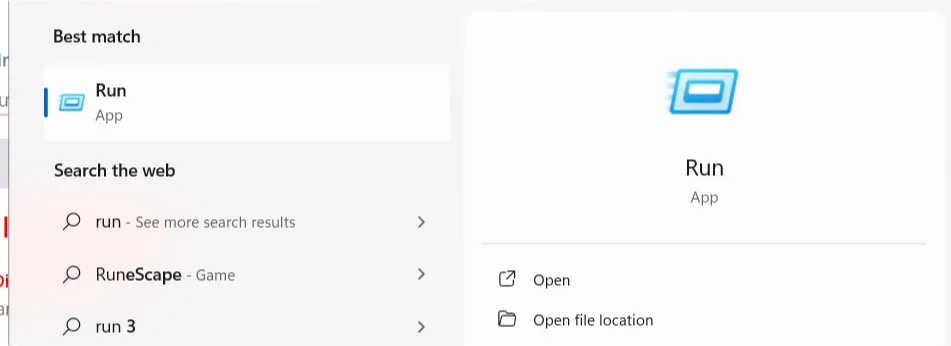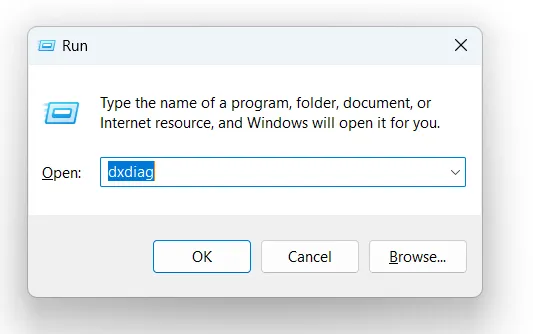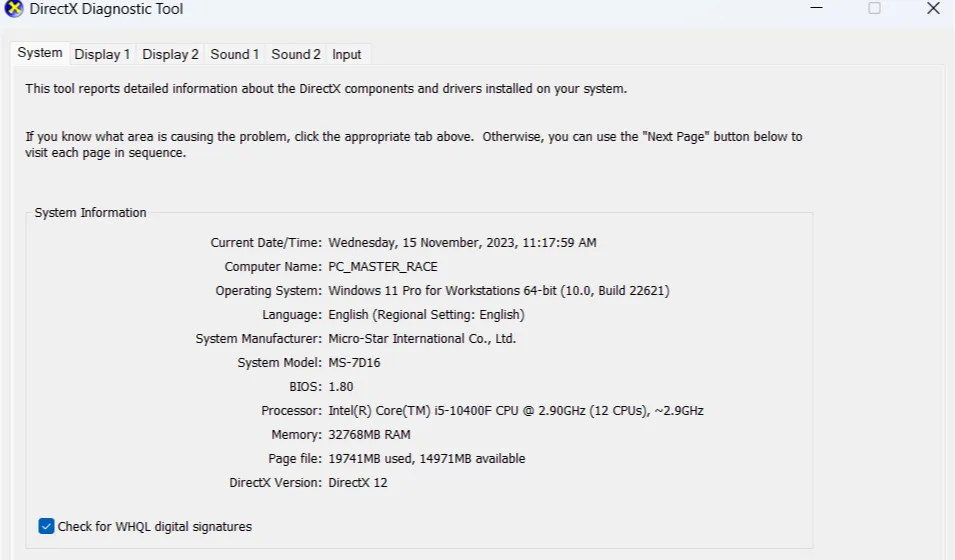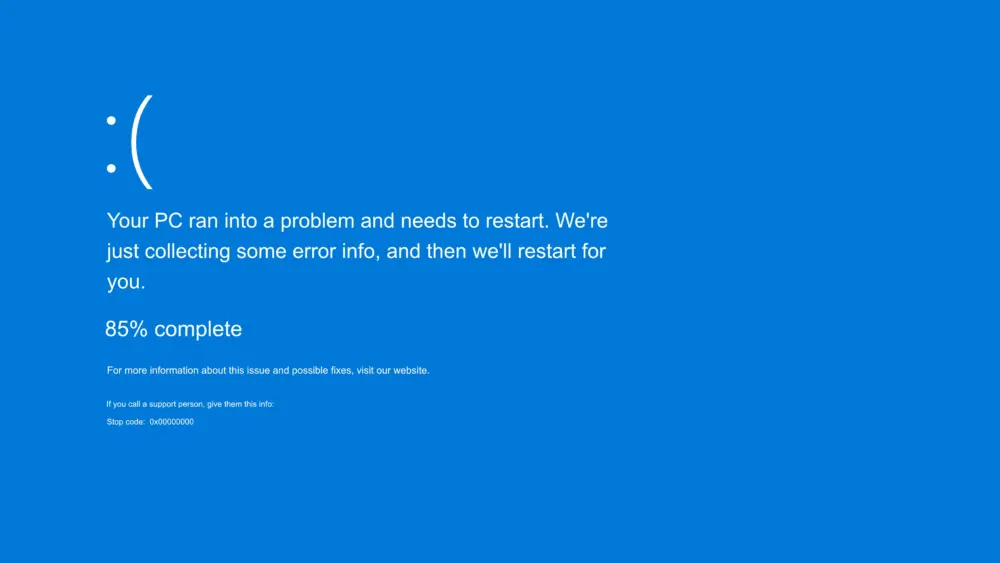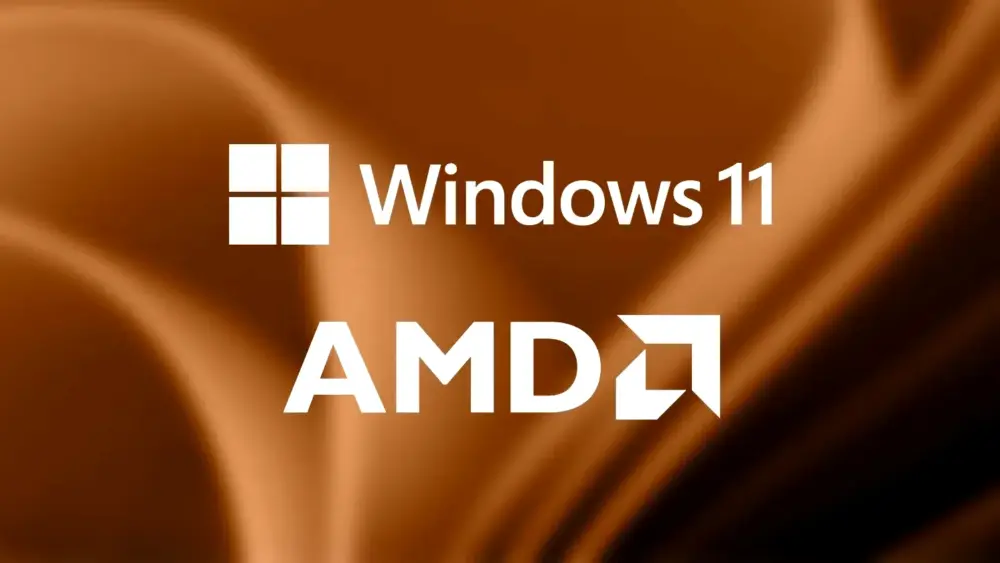3 Cách Kiểm Tra Cấu Hình Máy Tính Nhanh Chóng Trên Windows 11
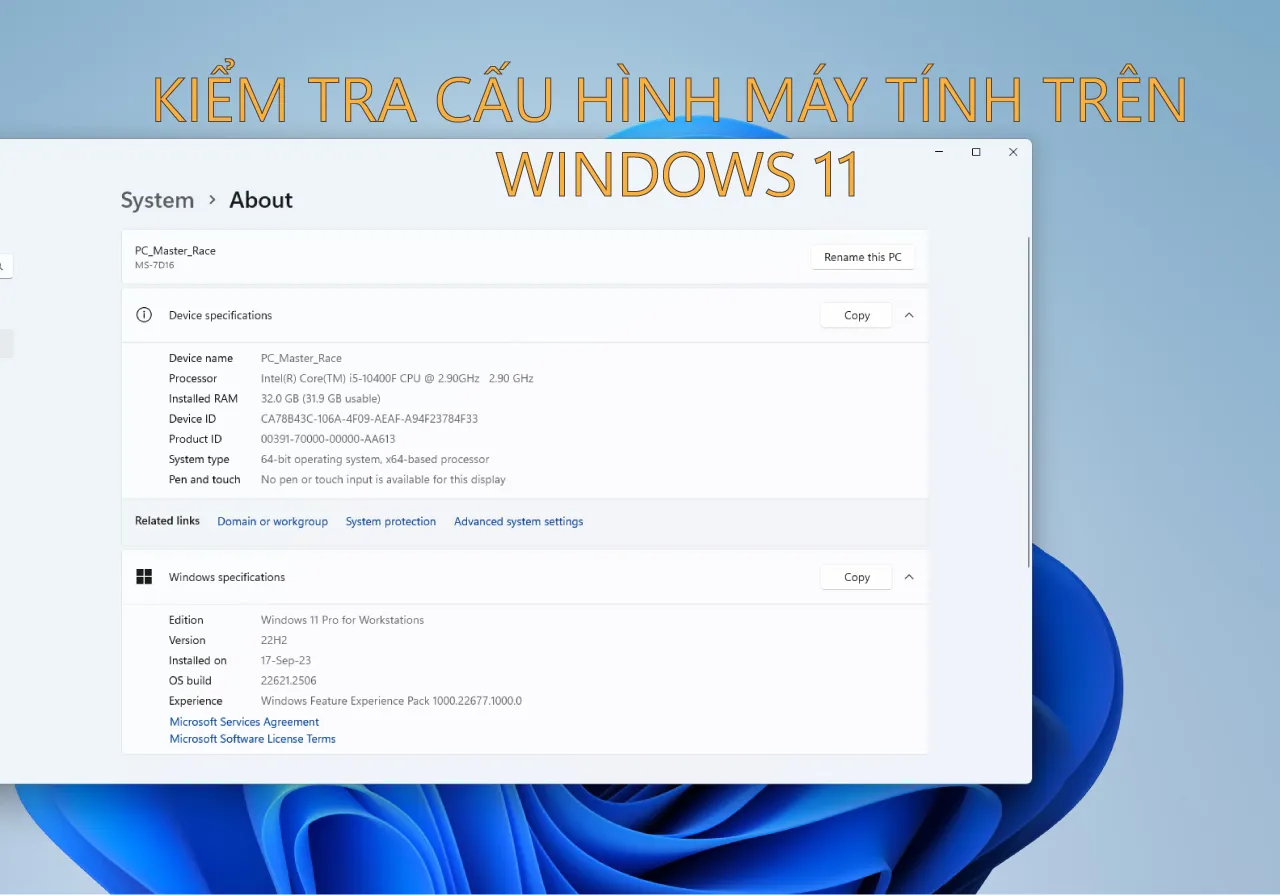
Khi nhu cầu mua hoặc nâng cấp linh kiện cho máy tính của mình, việc kiểm tra cấu hình máy tính rất quan trọng vì nó sẽ giúp chúng ta biết được kĩ càng các thông số và khả năng nâng cấp của máy tính. Vậy làm sao để có thể kiểm tra cấu hình máy tính nhanh chóng trên Windows ? Hãy cùng Máy Tính Đại Việt tìm hiểu 3 cách kiểm tra cấu hình máy tính nhanh nhất nhé.
3 Cách Kiểm Tra Cấu Hình Máy Tính Trên Windows
1. Kiểm tra trong mục System của Windows Settings
Bạn có thể kiểm tra thông số kỹ thuật phần cứng PC của mình trên mục About của phần System trong Windows Setting. Chúng sẽ hiển thị bản tóm tắt hữu ích về thông số phần cứng của bạn, chẳng hạn như CPU và bộ nhớ (RAM), cũng như ID thiết bị và thông tin về cài đặt Windows 11 của bạn.
Dưới đây là cách tìm thông số kỹ thuật của máy tính trong Windows Setting:
- Nhấp vào biểu tượng Windows ở phía dưới bên trái màn hình. Sau đó, nhấp vào phần Setting (biểu tượng bánh răng).
- Nhấn vào System.
- Sau đó, Click vào About - ở vị trí bên trái thanh điều hướng (có thể bạn sẽ phải kéo xuống để thấy mục này).
- Phần thông tin về cấu hình máy tính sẽ hiện sau khi bạn vào được mục About.
2. Sử dụng System Information để kiểm tra
Bạn có thể tìm thấy thông số kỹ thuật PC của mình bằng cách đi tới System Information và điều hướng đến System Summary để biết tổng quan về thông số kỹ thuật cũng như phiên bản Windows hiện tại bạn đang chạy. .Dưới đây là cách xem thông số kỹ thuật và phần cứng của PC thông qua sử dụng trong Windows 11:
- Nhập “system information” vào thanh tìm kiếm trên thanh tác vụ Windows và nhấp vào System Information.
- Ở menu điều hướng bên trái, nhấp vào System Summary rồi xem lại thông tin cấu hình hiển thị ở phía bên phải.
3. Sử dụng lệnh DxDiag
DxDiag (DirectX Diagnostic Tool) là một công cụ chẩn đoán được sử dụng nhằm mục đích chính là kiểm tra chức năng DirectX và khắc phục sự cố phần cứng liên quan đến video hoặc âm thanh. DirectX chẩn đoán có thể lưu tệp văn bản với kết quả quét. Tuy nhiên, với lệnh này bạn cũng có thể kiểm tra kỹ càng từng phần cứng của máy tính của mình. Sau đây là các bước để có thể sử dụng dxdiag kiểm tra thông số kỹ thuật PC của bạn.
- Vào thanh tìm kiếm trên Windows tìm "Run" để chạy lệnh DxDiag / Hoặc có thể sử dụng tổ hợp phím Windows + R
- Sau đó trên thanh tìm kiếm của cửa sổ "Run" nhập vào "dxdiag".
- Trong khoảng thời gian ngắn bạn sẽ có thể tra được thông số kỹ thuật của máy tính.
Tham khảo thêm các bài viết hướng dẫn khác tại đây.
Build PC & Nâng Cấp Máy Tính - Laptop tại maytinhdaiviet.com