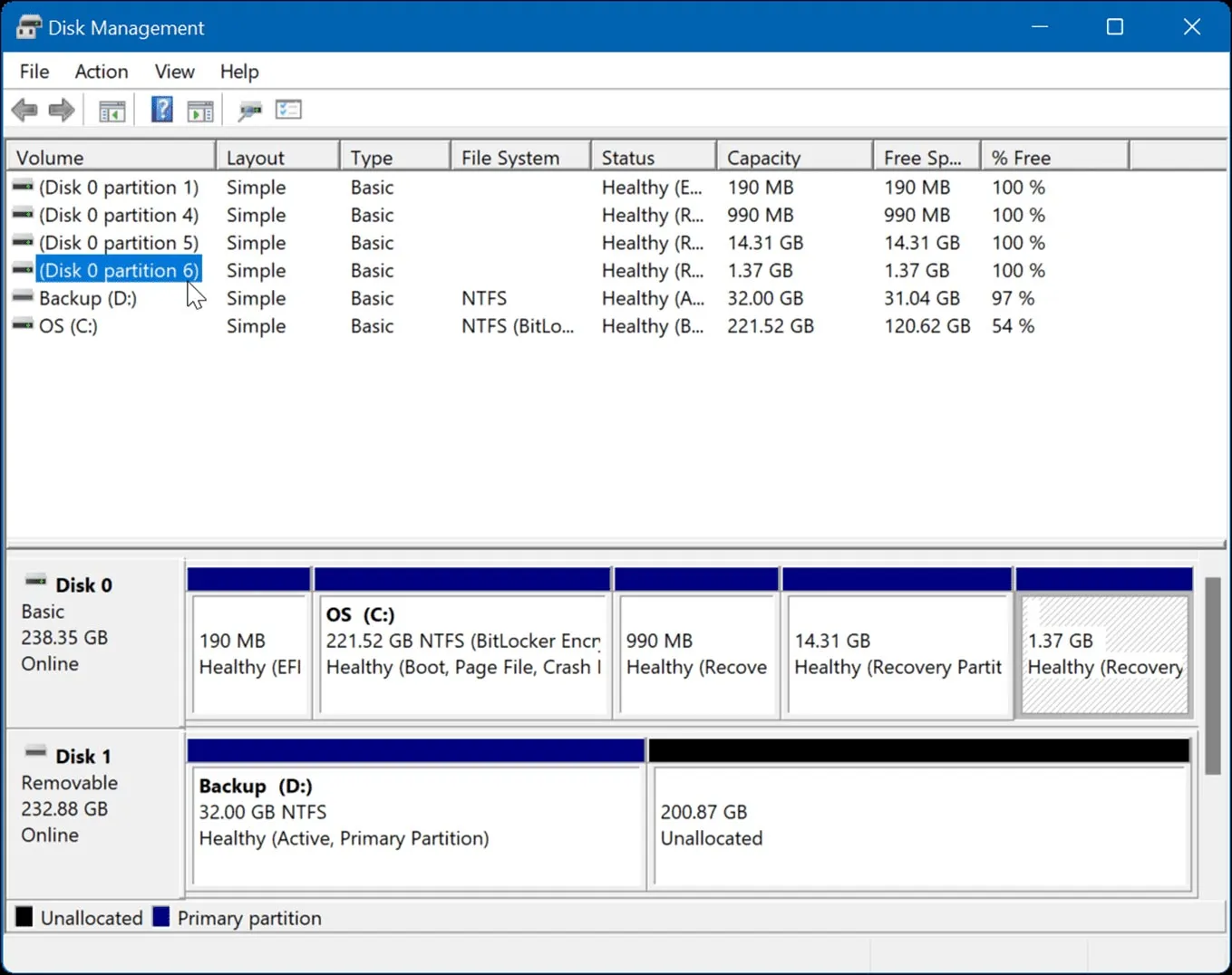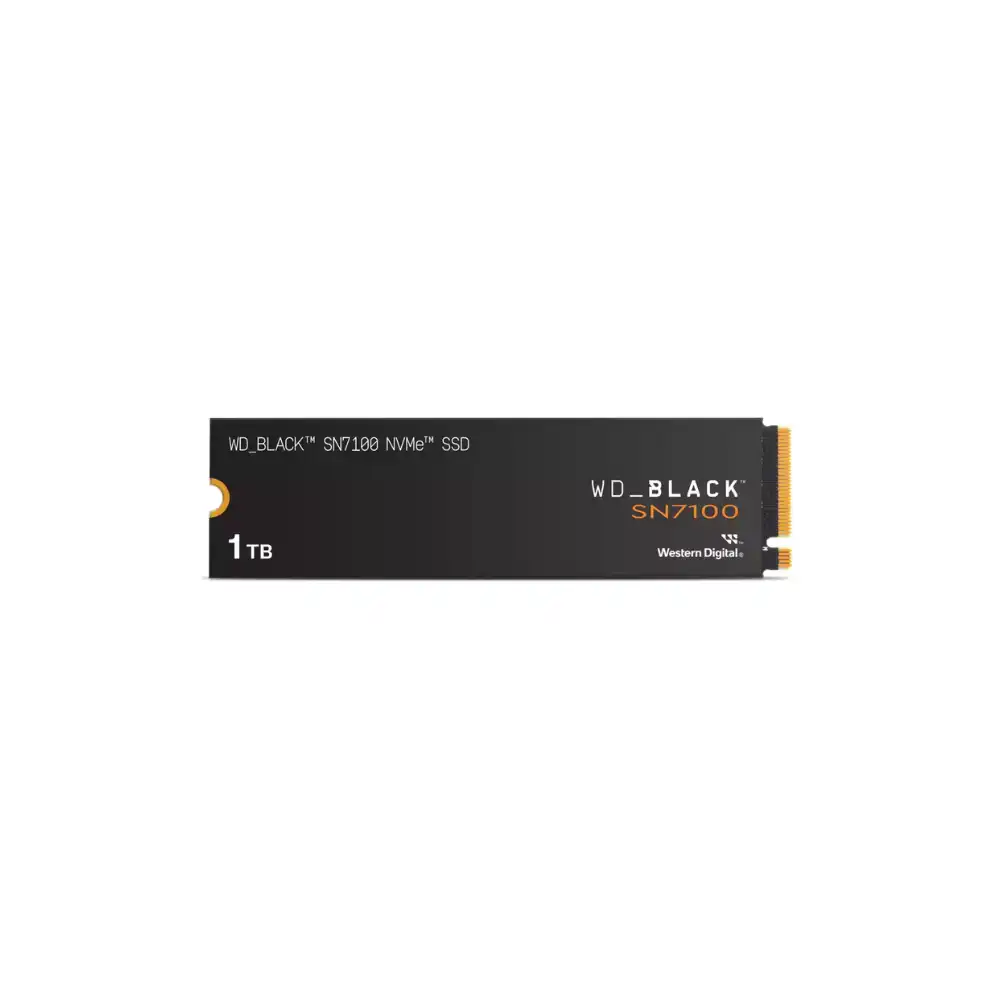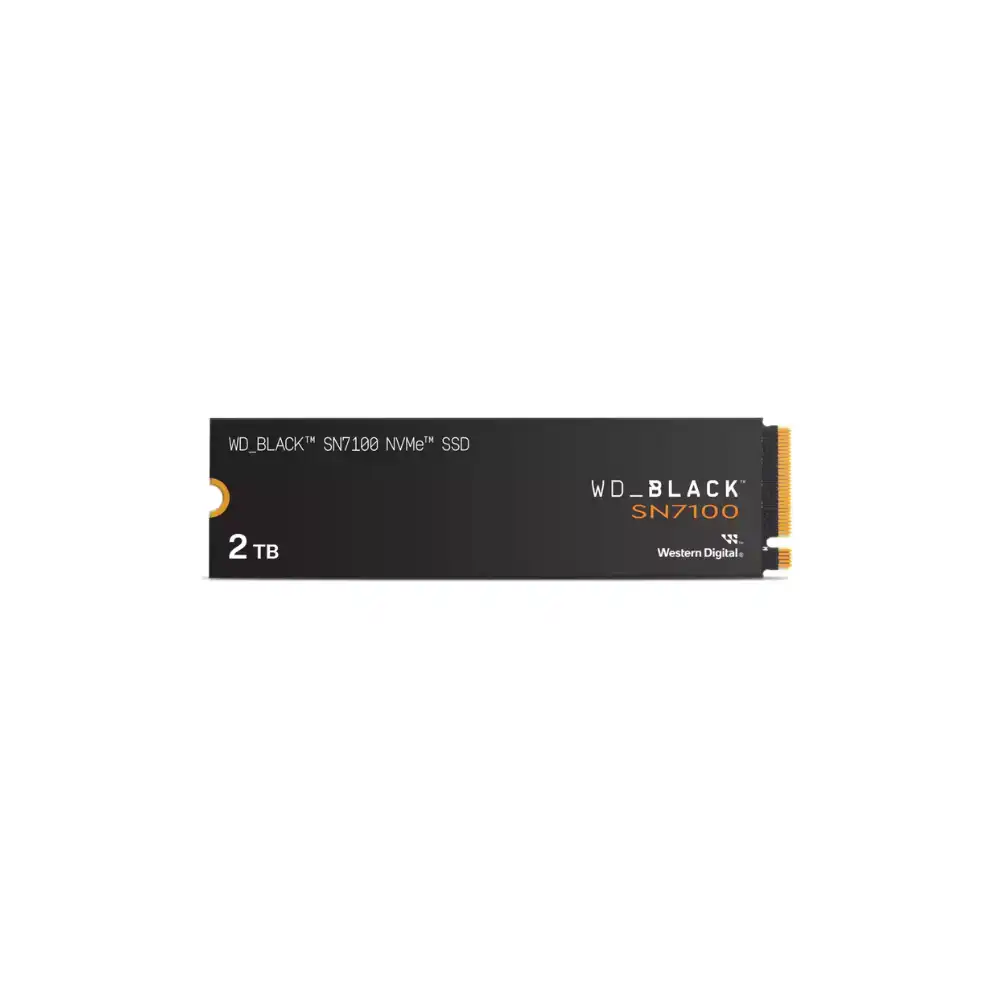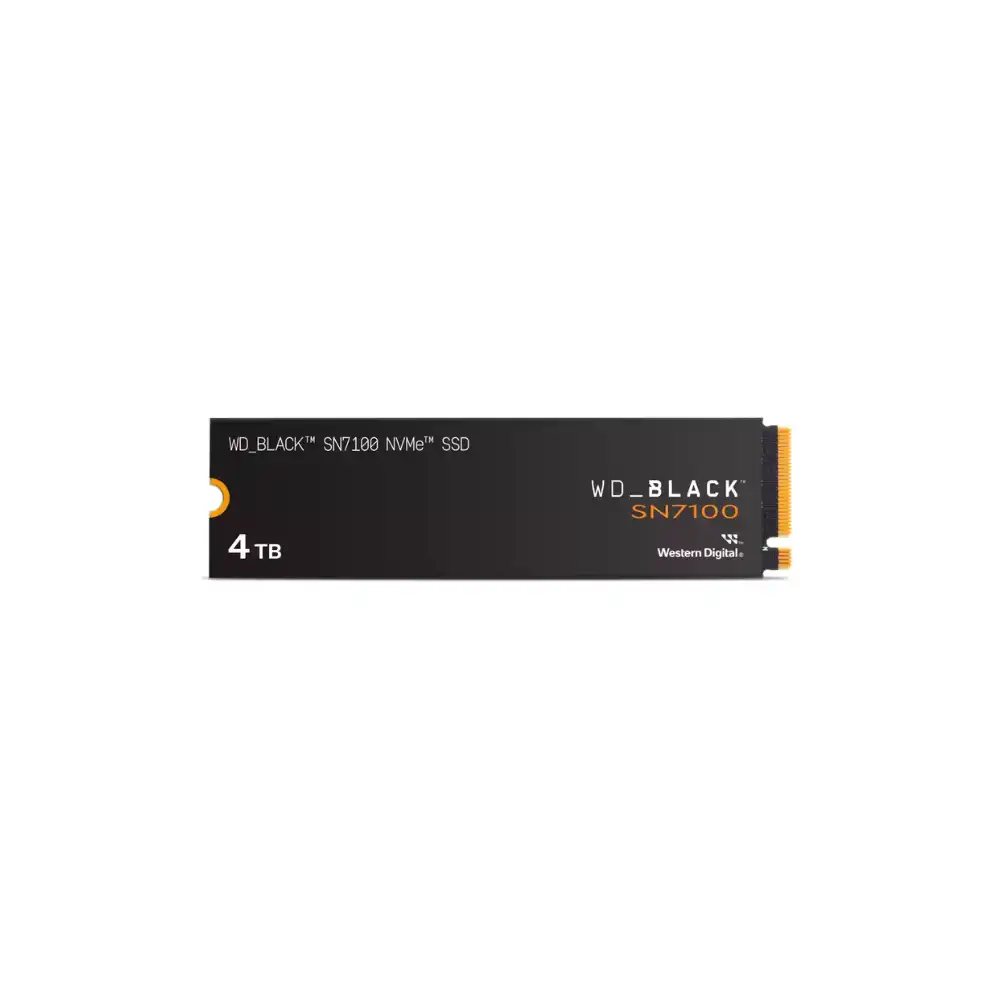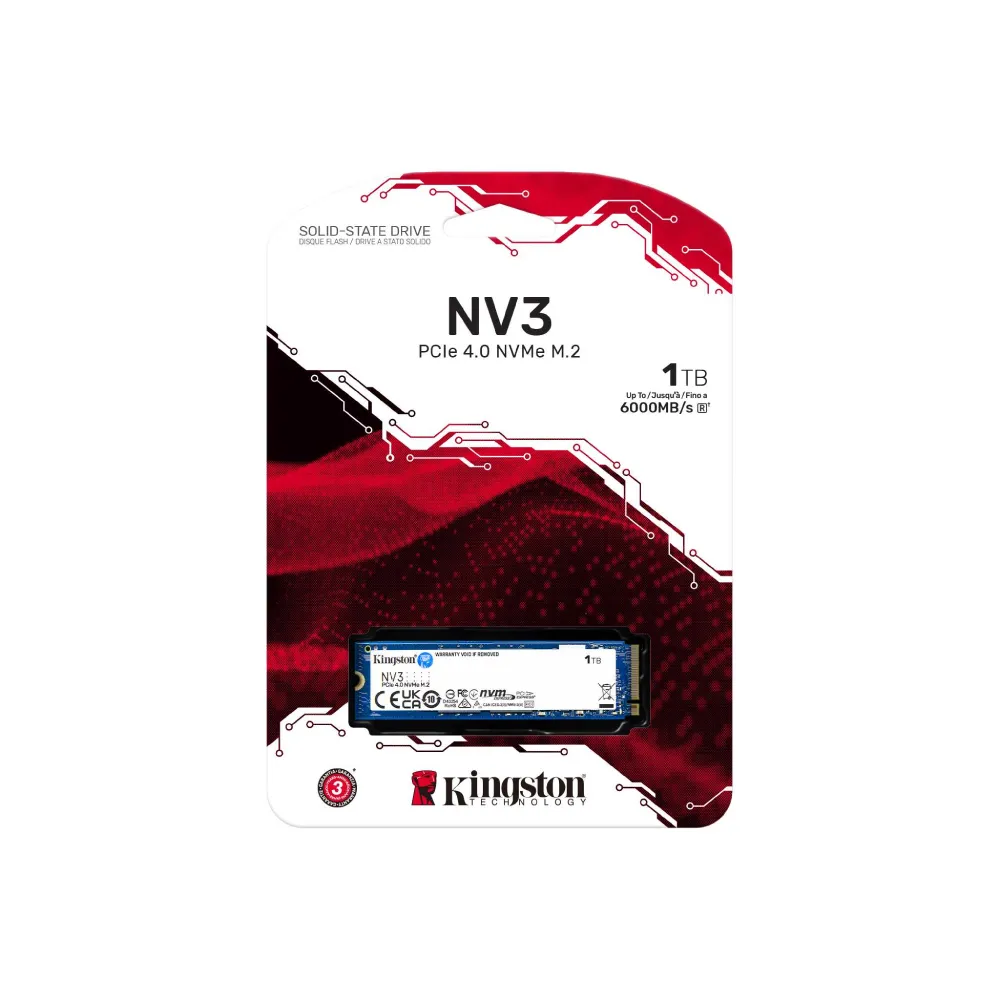Hướng Dẫn Phân Vùng, Chia, Gộp Ổ Đĩa Trên Windows Bằng Disk Management
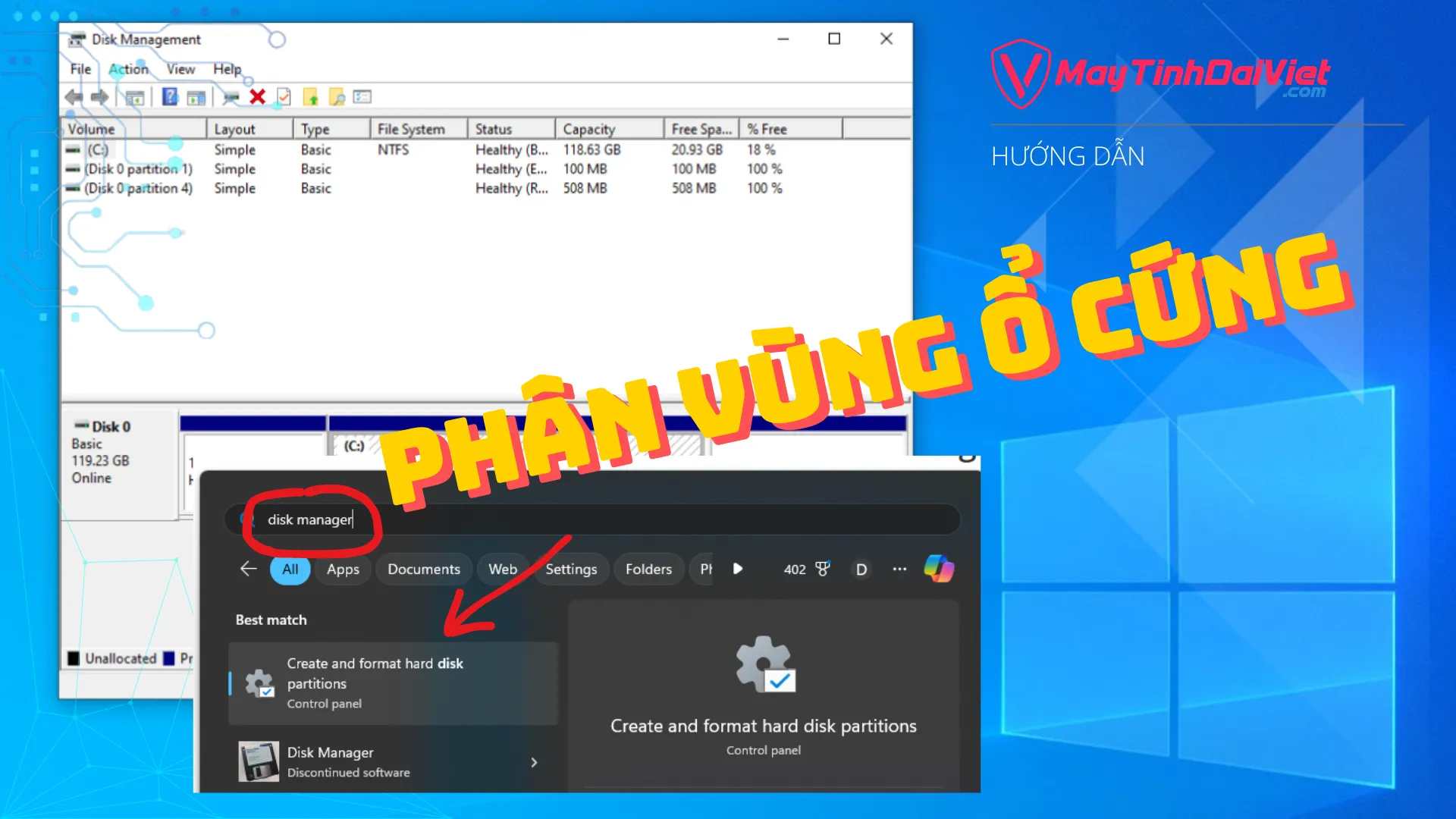
Disk Management (Trình quản lý ổ đĩa) là phần mềm tích hợp sẵn trên hệ điều hành Windows 10, Windows 11 do Microsoft tạo ra dùng giúp người dùng có thể phân vùng, chia tach, gộp ổ đĩa ngay trên môi trường Windows. Trong bài viết này mình sẽ hướng dẫn cho các bạn cách sử dụng kèm theo những lưu ý tránh rủi ro không đáng có vì dữ liệu rất quan trọng.
Khi nào thì cần phải chia, tách, gộp ổ đĩa
Ổ cứng (bao gồm cả SSD và HDD) dùng để lưu trữ các loại dữ liệu khác nhau như file hệ thống của hệ điều hành, file dữ liệu học tập hoặc công việc, do đó nhu cầu phân nó ra thành nhiều khu vực là rất cần thiết cho đại đa số người dùng máy tính. Ngoài ra, khi bố cục hoặc dung lượng các loại dữ liệu thay đổi cũng cần những không gian khác nhau nên chúng ta cũng có nhu cầu gộp lại tuy nhiên ít hơn.
- Mua máy tính, laptop mới thì cửa hàng hoặc hãng không chia sẵn.
- Mua SSD hoặc HDD mới
- Khi thay đổi nhu cầu sử dụng cần tăng giảm dung lượng các ổ

Giới thiệu phần mềm Disk Management trên Windows 11 (Trên windows 10 gần tương tự)
Disk Management là phần mềm quản lý phân vùng ổ đĩa được tích hợp sẵn trên hệ điều hành Windows giúp người dùng thao tác phân chia ổ đĩa bao gồm cả SSD và HDD thậm chí là USB.
Ưu điểm:
- Dễ sử dụng không cần cài đặt.
- Tích hợp sẵn nên tuyệt đối an toàn.
Nhược điểm:
- Thiếu một số tính năng nâng cao cho người dùng máy tính chuyên nghiệp.
Cách Mở phần mềm Disk Management:
Cách 1: Vào Start Menu tìm kiếm từ khóa “Disk Management“, chọn phần mềm khi nó hiện ra
Cách 2: Click chuột phải vào nút Start hoặc sử dụng phím tắt “Windows + X”, Chọn “Disk Management”
Cách 3: Vào Cmd của Windows vào nhập “diskmgmt” và nhấn Enter.
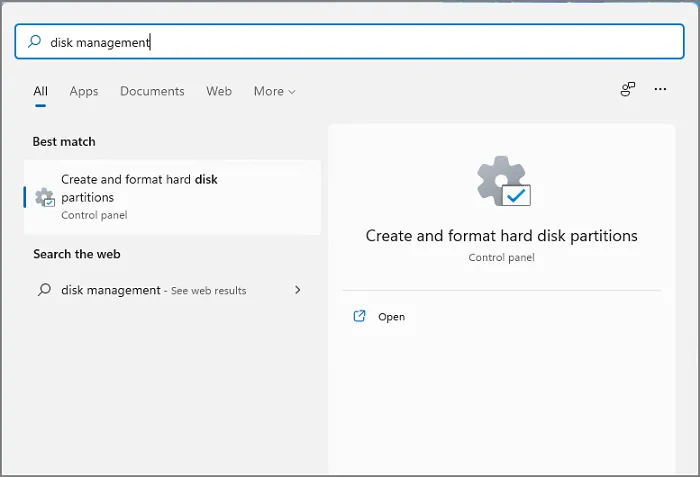
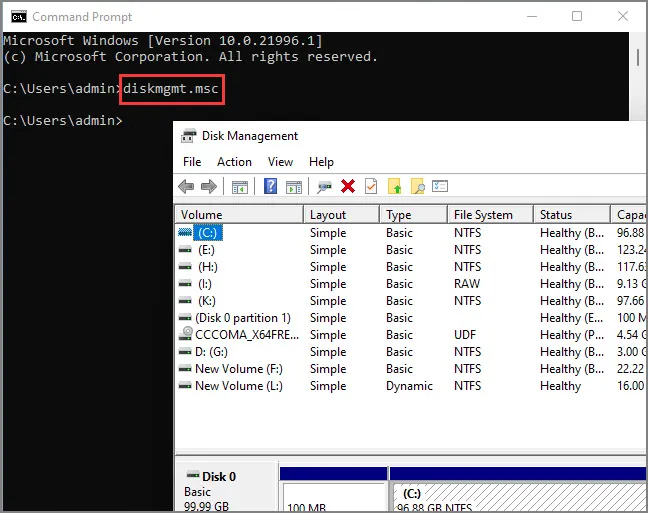
Hướng Dẫn Sử Dụng Disk Management trên Windows
SSD hoặc HDD khi mới mua hoặc sau khi format sâu sẽ phải thông qua các bước sau:
- Format: Chọn GPT hoặc MBR, thông thường máy tính đời mới sẽ chọn GPT còn máy tính đời cũ sẽ chọn MBR, nếu không quá quan trọng chúng ta cứ chọn GPT nếu máy hỗ trợ
- Tạo phân vùng: Nếu không có nhu cầu chia ra nhiều phân vùng thì chúng ta chỉ cần chọn toàn bộ dụng lượng là được. Còn muốn chia ra nhiều ổ đĩa thì Disk Management tính bằng MB, ta chọn 1 bội số của MB để tính ra dung lượng ổ cần tạo (ví dụ 100GB = 100000MB).
- Gán tên ổ đĩa: Đối với ổ cứng SSD và HDD mới thì sau khi phân vùng xong Disk Management sẽ tự chọn cho ta tên theo thứ tự ưu tiên bảng chữ cái, nếu thích chữ cái khác bạn có thể chọn.
Đối với ổ cứng mới mua được gắn vào máy đúng thì phần mềm Disk Management sẽ tự động nhận ra và yêu cầu Format, trong trường hợp bạn không hiện ra thì có thể là ssd hỏng hoặc do gắn sai hoặc một trường hợp hiếm hơn là do cái đặt trên main hoặc driver chưa đúng.