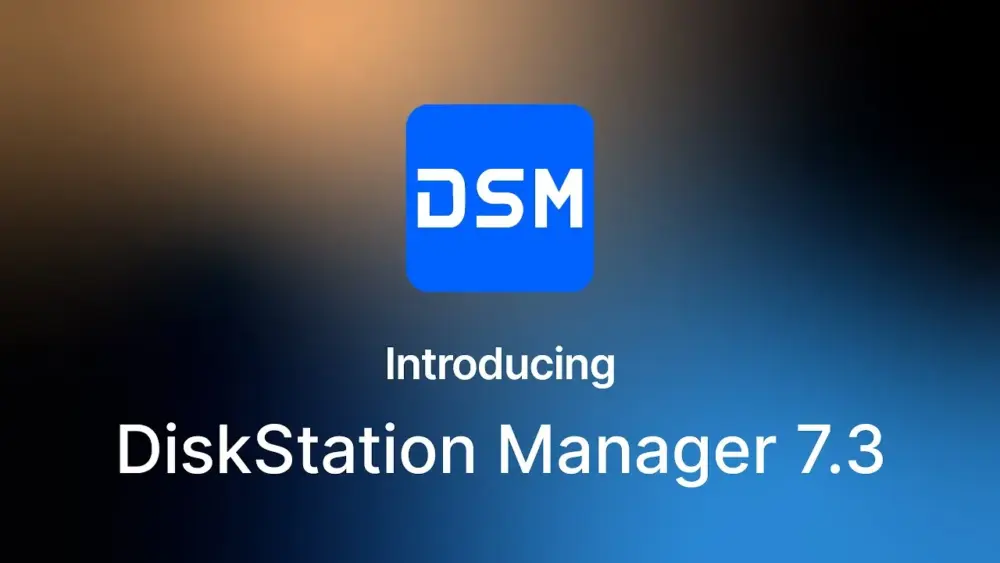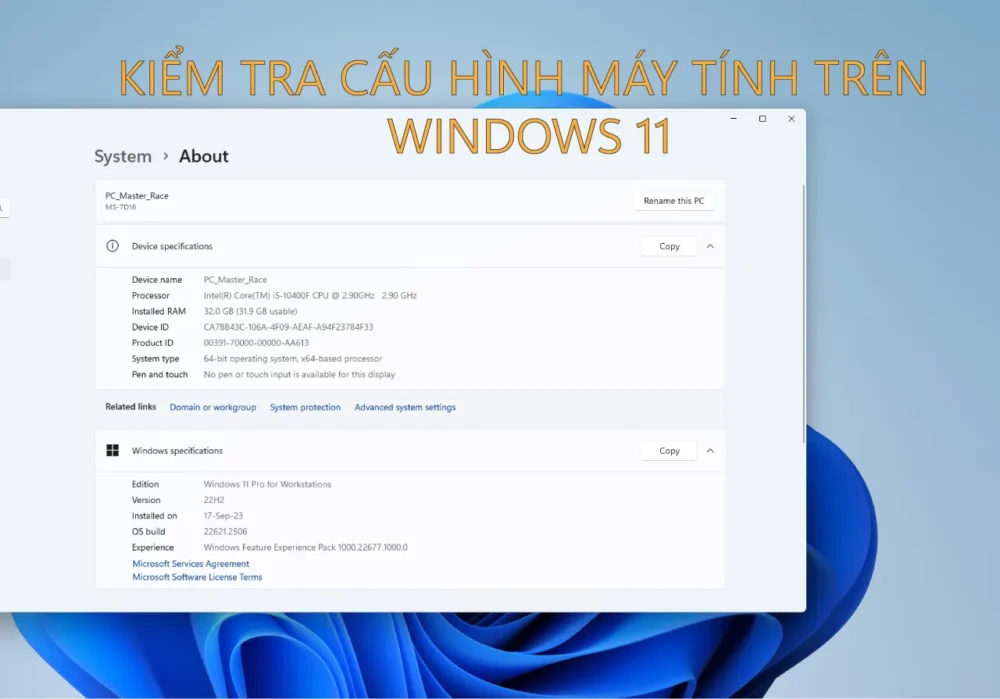Hướng Dẫn Cấu Hình NAS Synology Giám Sát Và Bảo Vệ Dữ Liệu

Đây là bài hướng dẫn cấu hình NAS Synology tiếp theo sau phần cấu hình thiết lập cơ bản trước đó. Ở lần này, Máy Tính Đại Việt sẽ hướng dẫn các bạn cấu hình làm sao để bảo mật và giám sát dữ liệu của mình phòng chống các cuộc tấn công & xâm nhập từ bên ngoài. Ở bài này, với Storage Pool, ổ đĩa và thư mục dùng chung đã được tạo từ trước, chúng ta sẽ cần thay đổi một số cài đặt để bảo vệ và giám sát dữ liệu của mình.
Hướng Dẫn Cấu Hình NAS Synology Giám Sát Và Bảo Vệ Dữ Liệu
1. Thiết Lập Lịch Trình Quét Dữ Liệu NAS Synology (Data Scrubbing Schedule)
Data Scrubbing giúp bạn kiểm tra và làm sạch dữ liệu sửa đổi và xoá các dữ liệu không nhất quán được phát hiện trong ổ cứng. Nói một cách đơn giản, điều này sẽ bảo vệ NAS của bạn khỏi bit-rot. Không có lịch trình cụ thể bắt buộc nào yêu cầu từ phía NAS Synology, nhưng để thực hiện tính bảo mật thì việc thiết lập một thời khoá biểu quét dữ liệu là điều nên làm (Tối thiểu 2 năm 1 lần).
- Bước 1: Mở Storage Manager, chọn Storage Pool, sau đó đi tới Schedule Data Scrubbing. Ở bước này bạn chọn: Set Schedule.storage pool data scrubbing
- Bước 2: Chọn Enable Data Scrubbing schedule,sau đó chọn vào mục Storage Pool, chọn một Frequency and và lưu lại. Lúc này lịch quét dữ liệu (Data Scrubbing) sẽ được sắp đặt.
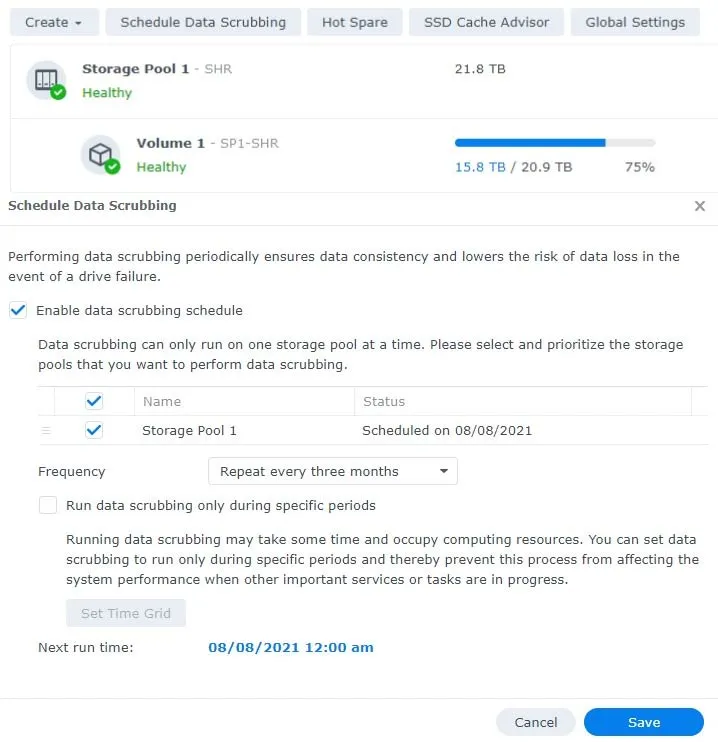
2. Cách Thiết Lập Snapshots Trên Synology NAS
Nghĩ đơn giản về chế độ “Snapshots” như một chế độ ngủ đông dữ liệu và thư mục của bạn trong một khoảng thời gian và cho phép chúng được hồi phục khi cần thiết. Một lần một Snapshot được tạo ra, thì sẽ có một “Restore” được đồng thời tạo ra chung nhằm mục đích recover dữ liệu. Thứ tuyệt nhất của chế độ này chính là chúng chiếm chỉ một phần rất rất nhỏ trong dung lượng toàn hệ thống.
- Bước 1: Mở Package Center, và tìm kiếm Snapshot, sau đó tải Snapshot Replication package về.
- Bước 2: Sau khi quá trình cài đặt đã xong, hãy khởi động ứng dụng. Chọn Snapshots và chọn Setting trên thư mục bạn muốn đặt lịch bảo vệ.
- Bước 3: Enable chế độ snapshot schedule. Lúc này, sẽ còn 2 thứ setting quan trọng mà bạn cần chú ý kiểm tra:
- Retention: Chọn số Snapshots bạn muốn giữ lại. Tuỳ thuộc vào loại tệp và kích thước dữ liệu, rất có thể bạn sẽ cần có những chính sách lưu giữ khác nhau cho các loại thư mục khác nhau.
- Snapshot Visibility: Nếu bạn muốn chế độ snapshots được hiển thị, chọn checkbox dưới Advanced section.

Sau khi Snapshot đã được định cấu hình, hệ thống của bạn sẽ bắt đầu tạo Snapshot thường xuyên. Khi chính sách lưu giữ đạt mức tối đa, các Snapshots cũ sẽ bị xóa. Các tệp của bạn hiện đã được bảo vệ! Hãy ghi nhớ – đây không phải là chế độ Backup.
Nếu bạn muốn tìm hiểu thêm về cấu hình Snapshots, vui lòng xem video bên dưới:
3. Hướng Dẫn Cấu Hình Bộ Phân Tích Lưu Trữ Trên NAS Synology (Storage Analyzer)
Bộ phân tích lưu trữ (Storage Analyzer) cho phép bạn xem những tệp/thư mục nào đang chiếm dung lượng trên NAS của bạn và liệu có tồn tại bản sao nào không. Đó là một công cụ mạnh mẽ có ích.
- Bước 1: Mở Package Center, và tìm kiếm Analyzer, sau đó tải Storage Analyzer package về.
- Bước 2: Sau khi quá trình cài đặt đã xong, bạn sẽ được hỏi và chỉ định một vị trí để lưu các báo cáo lại. Lúc này bạn chọn Yes, Ứng dụng sẽ chỉ định vị trí để lưu báo cáo của bạn và tần suất mà bạn muốn báo cáo.
- Bước 3: Sau đó, một trình hướng dẫn sẽ hỗ trợ bạn thao tác và tạo các tác vụ theo lịch trình mong muốn. Đặt tên cho báo cáo của bạn, đặt thời khoá biểu, sau đó chỉ định tổng số báo cáo mà bạn muốn giữ lại.
- Bước 4: Chọn Keep All Report Types và chọn Next
- Bước 5: Xác định xem bạn có muốn phân tích tất cả các thư mục trong hiện tại và tương lại hay không và chọn Next.
- Bước 6: Chọn cài đặt bạn muốn sử dụng để copy files.
- Bước 7: Chọn Generate Reports now, sao đó chọn Done. Lúc này thì công cuộc thiết lập đã hoàn tất!
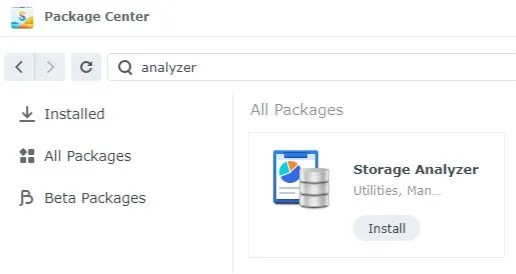
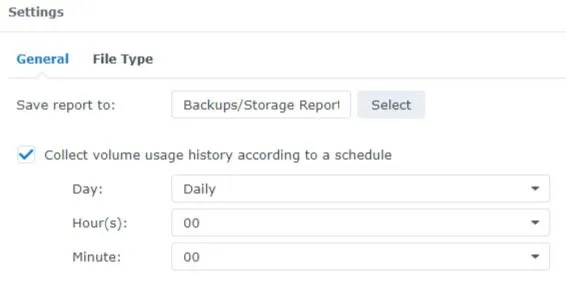
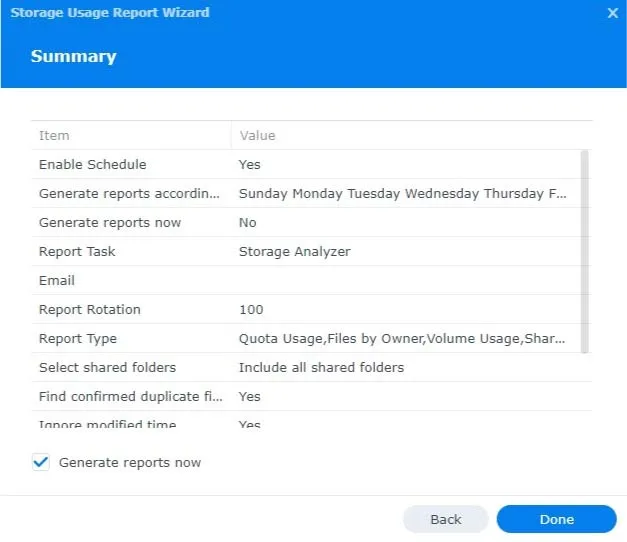
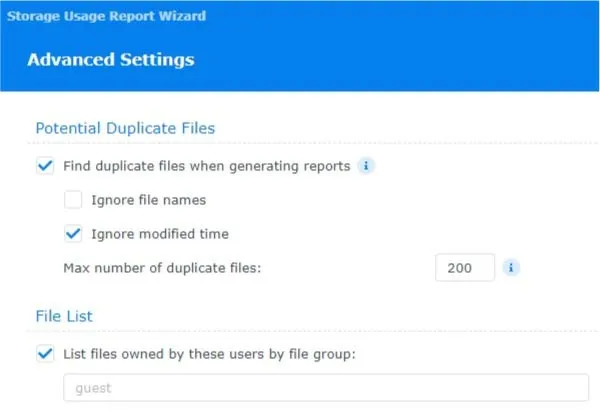
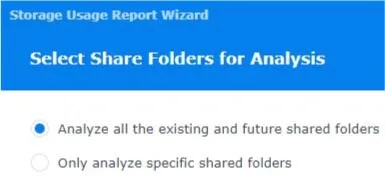
4. Thiết lập thông báo cho Synology NAS (Setup Notifications)
Thông thường, các thiết bị NAS Synology sẽ có một loạt cách các khác nhau để bạn có thể theo dõi và giám sát. Tuy nhiên, việc giám sát sẽ làm rất ít và khó mà để ý nếu bạn không được thông báo về các vấn đề xảy ra trên thiết bị NAS của mình. Sau đây sẽ là một phần của cách thiết lập giám sát trên NAS Synology ở video bên dưới:
Và đó là những bước cấu hình giám sát và bảo vệ dữ liệu dành cho một NAS Synology– Hãy theo dõi và xem thêm các bài viết tiếp theo để biết thêm các hướng dẫn cấu hình NAS Synology khác tại đây.