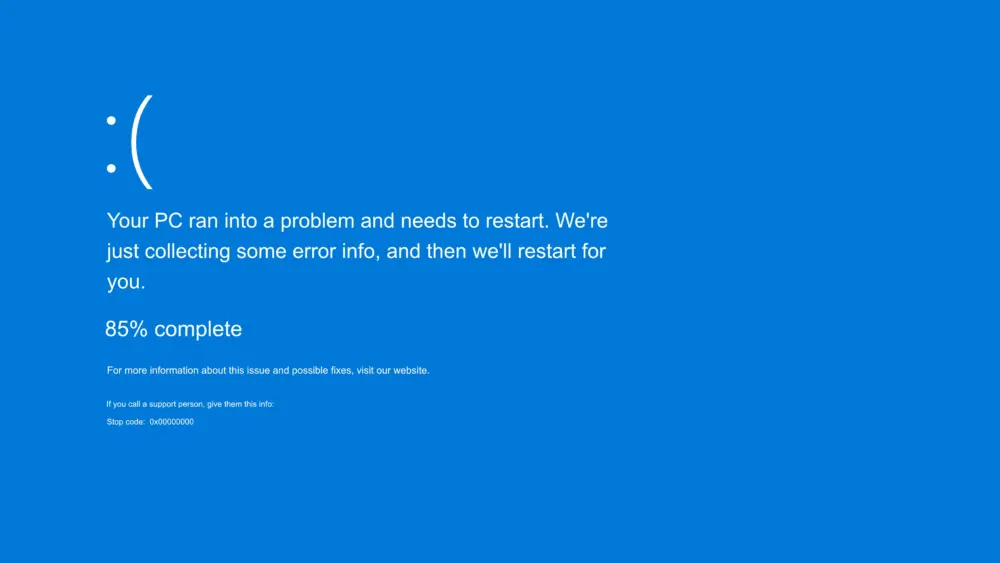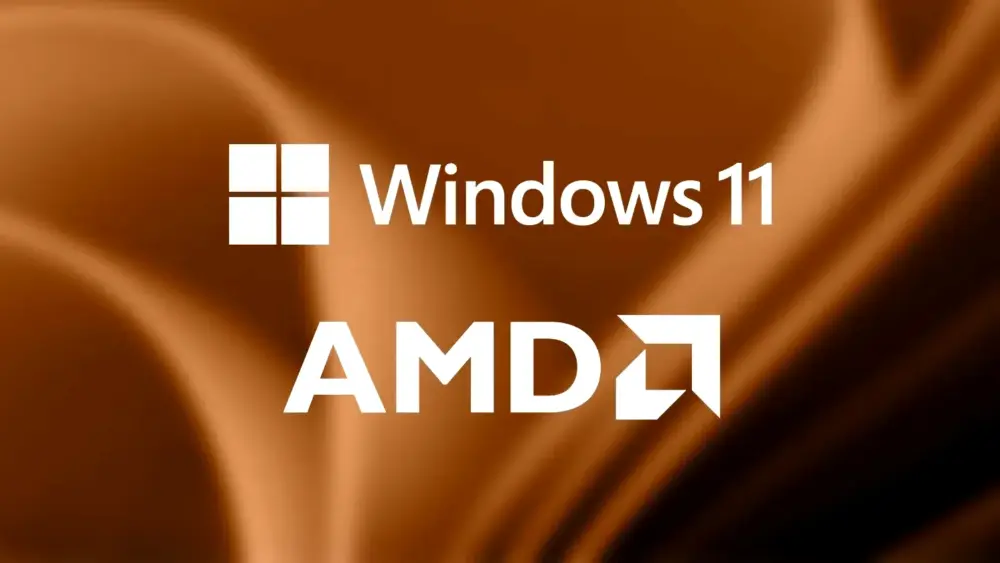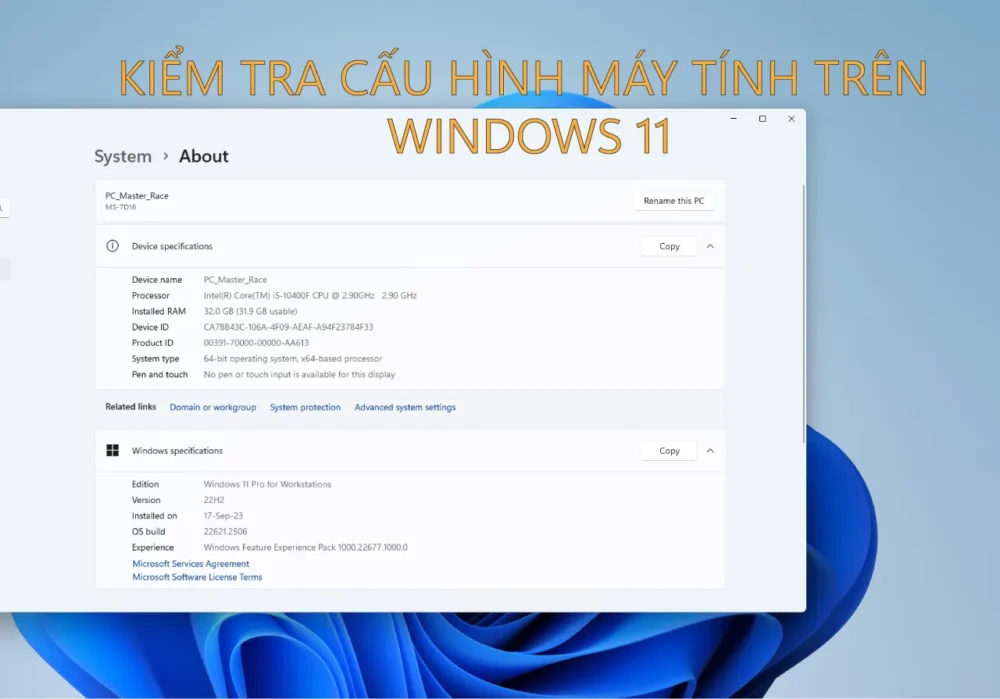Hướng Dẫn Sử Dụng Nhiều Màn Hình Trên Windows 10 Và 11

Sử dụng nhiều màn hình trên Windows giúp cho bạn có thể tăng sự tập trung, đỡ phải chuyển đổi qua nhiều tab khi bạn phải làm nhiều công việc cùng một lúc, từ đó bạn sẽ làm việc một cách hiệu quả hơn. Vậy làm sao để sử dụng nhiều màn hình trên Windows 10 và 11, cùng Máy Tính Đại Việt tìm hiểu qua phần thông tin bài viết phía bên dưới đây nhé.
Hướng Dẫn Sử Dụng Nhiều Màn Hình Trên Windows 10 Và 11
Đối Với Windows 10
Sau khi các bạn đã kết nối màn hình với PC hay là laptop của bạn thì các bạn có thể nhấn Windows + P để mở Menu Project và chọn chế độ hiển thị mà bạn muốn hoặc bạn có thể vào phần Cài Đặt > System > Display. Tùy vào số lượng màn hình của bạn kết nối mà nó sẽ hiện ra các số khác nhau.

Kéo xuống dưới bạn sẽ thấy các phần cài đặt Scale và Layout cũng như Multiple Displays dành cho màn hình. Bạn có thể chỉnh độ phân giải màn hình tùy theo ý muốn của bạn ở phần Display Resolution.

Ở phần Display Orientation, bạn có thể chọn xoay màn hình theo ý mà bạn muốn.
- Landscape: màn hình theo chiều dọc mặc định.
- Portrait: xoay ngang màn hình qua bên trái.
- Landscape (flipped): xoay màn hình ngược xuống dưới.
- Portrait (flipped): xoay ngang màn hình qua bên phải.

Ở mục Scale and layout, phần Change the size of text, apps and other items, bạn có thể tuỳ chỉnh kích thước của chữ, ứng dụng hay những thứ khác với các kích cỡ tuỳ chỉnh theo lựa chọn của bạn nhưng tốt nhất thì bạn nên chọn theo Recommended.

Ở Multiple Displays sẽ có 4 lựa chọn dành cho các bạn là:
- Duplicate these displays: Xem nội dung tương tự trên tất cả các màn hình.
- Extend these displays: Xem máy tính của bạn trên nhiều màn hình. Khi đã mở rộng màn hình, bạn có thể di chuyển các mục giữa hai màn hình.
- Show only on 1: Xem mọi nội dung chỉ trên màn hình thứ nhất.
- Show only on 2: Xem mọi thứ chỉ trên màn hình thứ hai.
Nếu như bạn muốn màn hình nào làm màn hình chính thì bạn hãy chọn ô màn hình đó ở trên rồi sau đó chọn vào ô Make this my main display nhé.
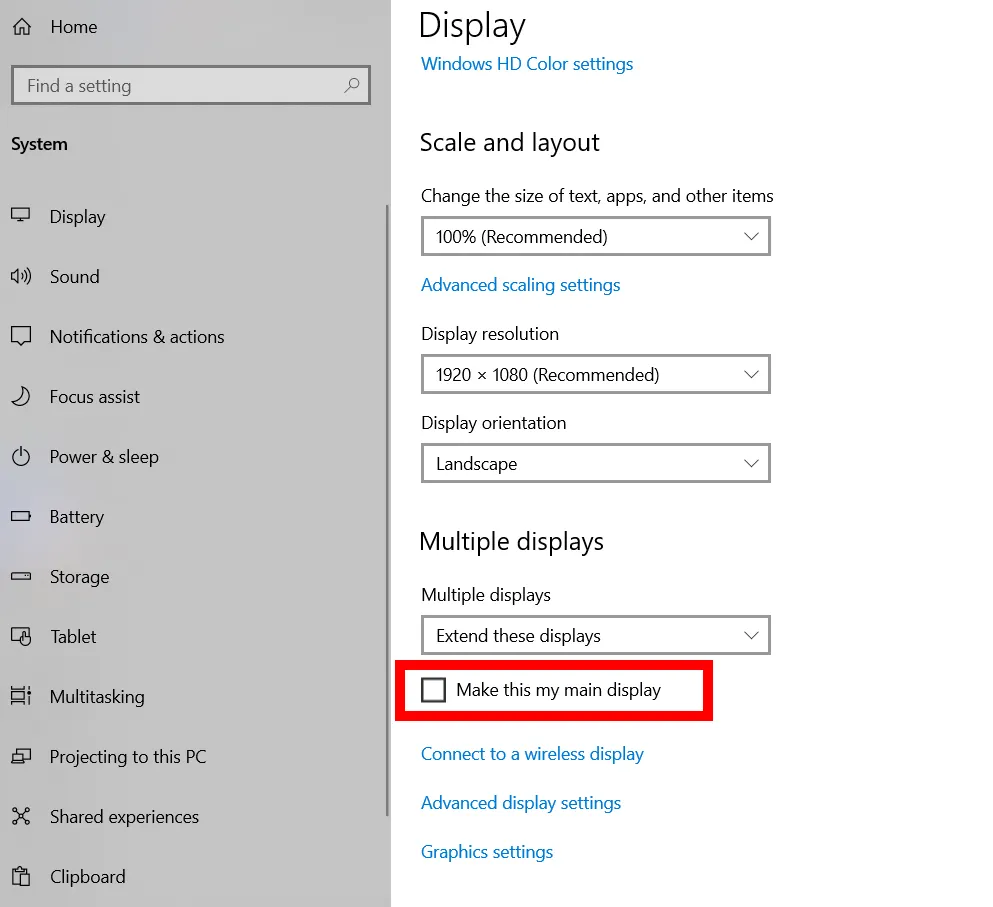
Đối Với Windows 11
Sau khi các bạn đã kết nối màn hình với PC hay là laptop của bạn thì các bạn có thể vào phần Cài Đặt > System >Display. Tuỳ vào số lượng màn hình của bạn kết nối mà nó sẽ hiện ra các số khác nhau, nếu như các bạn muốn chọn màn hình chính là màn hình ngoài mà bạn vừa kết nối thì bạn hãy chọn vào ô màn hình đó rồi chọn ô Make this my main display.

Hoặc bạn có thể ấn tổ hợp phím Windows + P để mở ra Menu Project và chọn chế độ hiển thị mà bạn muốn.

Có 4 lựa chọn dành cho các bạn là:
- Duplicate these displays: Xem nội dung tương tự trên tất cả các màn hình.
- Extend these displays: Xem máy tính của bạn trên nhiều màn hình. Khi đã mở rộng màn hình, bạn có thể di chuyển các mục giữa hai màn hình.
- Show only on 1 (PC screen only): Xem mọi nội dung chỉ trên màn hình thứ nhất.
- Show only on 2 (Second screen only): Xem mọi nội dung chỉ trên màn hình thứ hai.
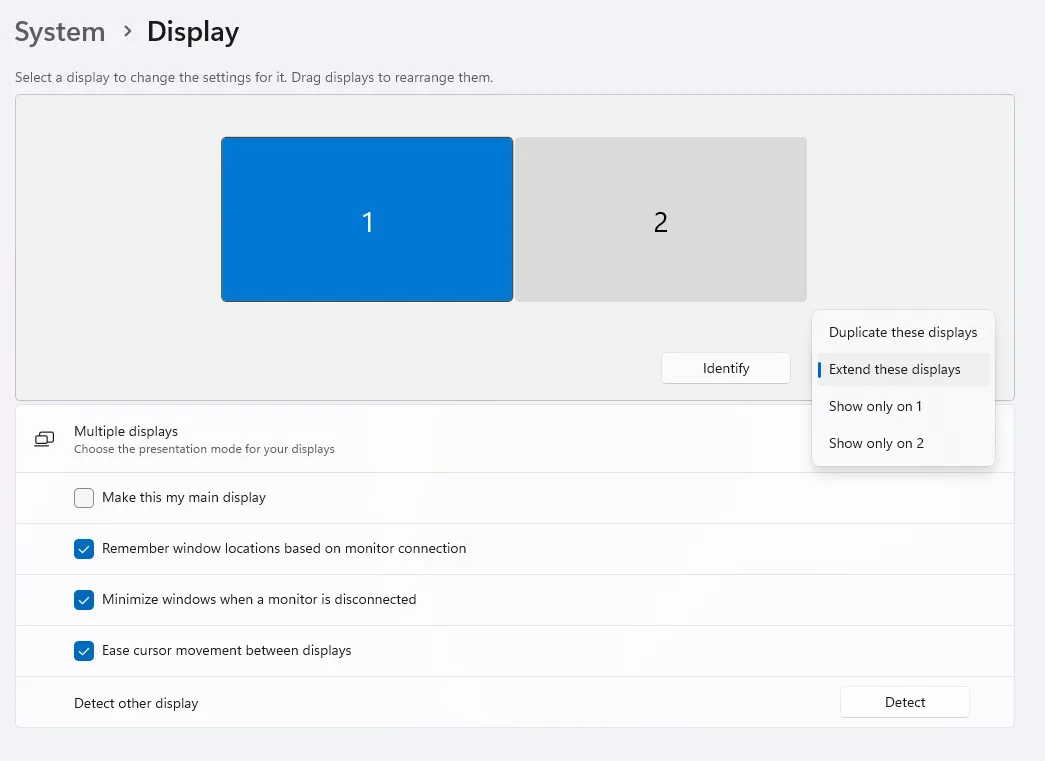
Ở phần Change the size of text, apps and other items, bạn có thể tuỳ chỉnh kích thước của chữ, ứng dụng hay những thứ khác với các kích cỡ tuỳ chỉnh theo lựa chọn của bạn nhưng tốt nhất thì bạn nên chọn theo Recommended.

Ở phần Display Orientation, bạn có thể chọn xoay màn hình theo ý mà bạn muốn.
- Landscape: màn hình theo chiều dọc mặc định.
- Portrait: xoay ngang màn hình qua bên trái.
- Landscape (flipped): xoay màn hình ngược xuống dưới.
- Portrait (flipped): xoay ngang màn hình qua bên phải.

Và đó là cách để có thể sử dụng nhiều màn hình trên Windows 10 và 11, hy vọng bài viết này đã đem đến cho bạn thông tin hữu ích. Cảm ơn tất cả các bạn đã dành thời gian ra để đọc bài viết này, chúc tất cả các bạn có 1 ngày thật vui vẻ.
Bài viết liên quan: Hướng Dẫn Cài Windows 11 Bỏ Qua Bước Đăng Nhập